Depending on the state of the weather routing system, the content of the text window will vary.
Note that the information shown on the Mac or iPad, will be similar. On an iPhone, due to its limited screen size, a reduced set of information will be shown.
The simplest text window shown will be the one you see when there are no weather routing solutions present:

An example when there are multiple routing solutions present, and the cursor is somewhere over the solution space is:
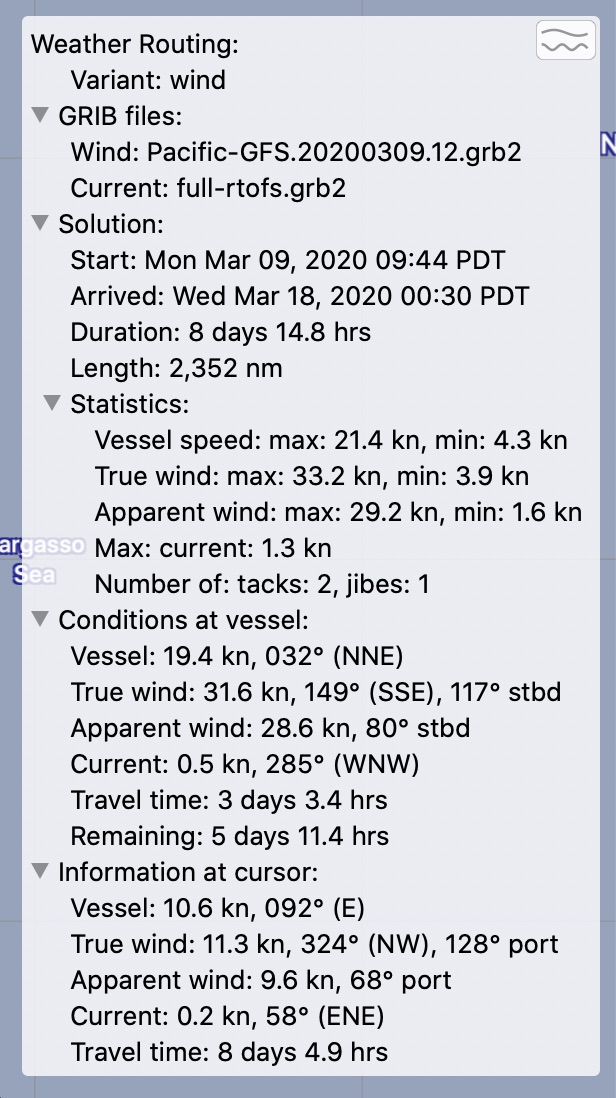
Interactions.
On the Mac, the button shown in the top right corner of this window will bring up a meteogram displaying information for the selected solution. On iPad and iPhone, the meteogram is shown by tapping anywhere in the information window.
Note that all of the arrows shown in the image agove, the arrows to the left of a row of text, control if the information grouped under that row are shown or hidden. Press / tap on the arrow to show and hide the text. This works on both macOS and mobile devices.
Variant.
If there is more than one solution present, the name of the current variant will be shown. If there is a * shown as part of the name, that indicates the solution does not have an associated path.
GRIB files.
The GRIB files used in the solution. Note that they may not be the same GRIB files shown in the configuration area of the tool, as the files in the configuration area are the files that will be used the next time the solver runs.
Solution.
Various statistics related to the selected solution. Note that there are many more details available by clicking on the Solution Detail button in the weather routing configuration area.
Conditions at vessel.
As the GRIB time changes, a vessel icon will move to show its location. The information shown in this portion of the window corresponds to the location of the vessel at the current GRIB time.
Information at cursor.
As you move the cursor around the solution space, this area updates to show the conditions found by the solver at that location in the solution space.