LuckGrib allows you to provide the wind, wave and current data as separate files. This allows you great flexibililty in combining the many different GRIB models that are available.
Which files should the solver use?
If you have been paying close attention through this Getting Started guide, you may be wondering to yourself: how does the system determine which GRIB files to use, as it may have several which are available?
The short answer is that, the most recently selected file is the one used by the system. There is also a subtle interaction with the starting time that you should be aware of, discussed below.
Candidate files.
The system knows the time span and region covered by all of the GRIB files in its library. It also knows the parameters contained in each file. From this information, it can quickly determine a set of candidate GRIB files, based on the starting position and time.
For example, when searching for the wind file to use in a routing solution, the system comes up with a candidate list of files by looking at every file in its library to find those containing wind data while also containing the starting position and time.
Then, given this candidate set of files, the most recently selected file is used.
The system shows you the files that will be used the next time the solver is run. Here is an example of the GRIB input area:
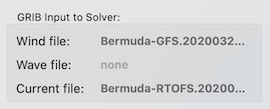 Example GRIB input on macOS
Example GRIB input on macOS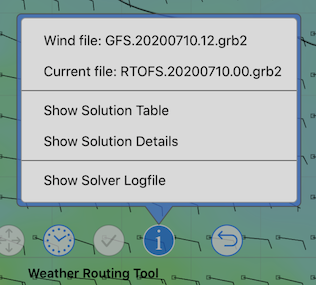 Example GRIB input on iPad / iPhone
Example GRIB input on iPad / iPhoneNote that the file names above are actually buttons. If you click / tap on one of those buttons the system will switch to the indicated GRIB file. This allows you to quickly toggle between the wind file and current file, for example.
If the wrong file is being shown, select the file you want from the list of files in the sidebar, and the file shown above should switch. If the file you selected isn’t shown, the problem is likely that the starting time is incorrect, as discussed below.
Updating the starting time.
Note from the discussion above that the candidate list of GRIB files must contain both the starting point and starting time. This second requirement may fool some people when they start using the system.
For example, if you are at sea, on passage, and you are using the system to help with your navigation, you will have it setup with your current position and time. Then consider that you wait a day, download fresh weather data and want to run the solver to generate new solutions.
Initially, the GRIB file you just downloaded may not be used by the system (depending on your workflow when using the system.)
| You must update the WR starting time before the newly downloaded file will be used. |
You update the starting time with these steps:
- select the new GRIB file
- adjust the timeline time to the time desired.
- set the vessels weather routing start time to the new time.
On the Mac, the current time of day can be easily used by clicking on the now button in the timeline. On iPad or iPhone, the now button is present in the GRIB time editor, which is shown when you tap the GRIB time text.
When the correct GRIB time is set, you have the system use it in the same way that it was set (via the WR menu on the Mac, and via the time button menu on iPad / iPhone.)
One this is done, you should see the GRIB file indicated by the system, in the GRIB Input to Solver area, update to reflect the newly downloaded file.
Its a simple enough process, although it may take several iterations for you to become familiar with it.
If the system sees that there is newer wind data available that is not being used, it will present a hint in the top right corner of the screen to alert you to this fact.
Running old solutions.
Notice that if you keep your old GRIB files in the library, you will be able to run weather routing solutions for old weather files, with the new knowledge of where you actually sailed. This can be a useful way to verify the vessels performance data.
To do this, first select an older file. Modify the start position and time to where you were with respect to that file and run the solver. Compare the route generated to several position reports from your actual passage. You can then adjust the performance settings, if that looks appropriate.