You create, delete and edit the properties of a vessel using the Vessel list:
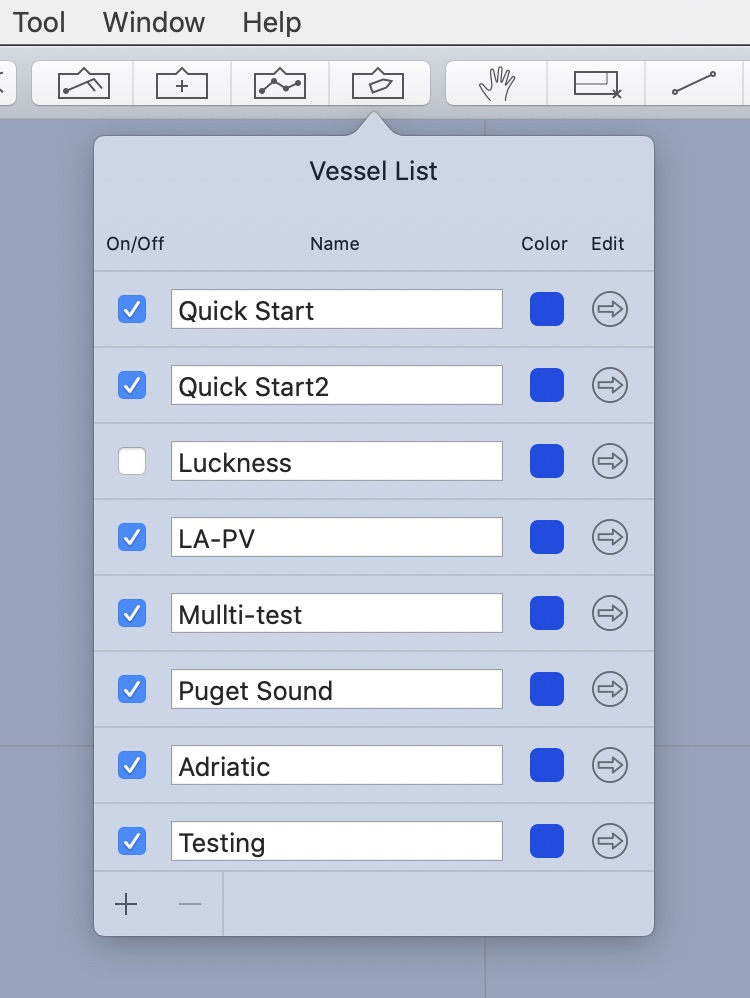
Undo is supported for all of the following operations.
Create.
To create a new vessel, click on the + icon in the bottom left of this window.
Copy.
To create a copy of a vessel, first select it and then click on the + icon in the bottom left of this window and choose Copy Selected from the menu.
To select a vessel, click on its row’s background area. The background area is the area outside of the name text field and the other controls. When a vessel is selected, its row will appear a different shade of blue than the others.
Delete.
To delete a vessel, first select it and then click on the - icon in the bottom left of this window.
Editing a vessel.
choose to show or hide a vessel by clicking on its on/off button. If a vessel is being hidden, and it has active weather routing solutions, all of the solutions will be deleted. If you have many active vessels in the system and you want to clear only the solutions for one vessel, toggling its visibility off and on is a way to accomplish that.
change a vessels name by clicking on its current name and editing the text to the new name. You are encouraged to keep the vessel names unique, although this is not required.
the color of the vessel is shown. It is modified using the vessel setting editor, described here.
Further settings for a vessel are available by clicking on the reveal icon to the right of the vessel row.
Order of vessels in the list.
Drag and drop within the vessel list is supported. This is how you reorder the vessels into an order you want.