This page describes how to create and edit position reports associated with a vessel.
Position reports are used to record where a vessel is at a particular time. If you allow position reports to accumulate, the track of a vessel can be recorded.
Position reports are created using the weather routing tool.
Selecting a vessel.
Position reports are associated with a vessel. When you create a new position report, it is added to the currently selected vessel.
You select a vessel by choosing it in the weather routing tool pane. Select the vessel using the Routing for: button.
Location of position report.
When the vessel you want to work with is selected, you create position reports for it by first positioning the map to where you want the position report to be created. This can be done, easily, by tapping on the location button to the left of the latitude / longitude text window, to turn on location updates. If your device has a GPS, turning on location updates will pan the map to your location.
If your device does not have a built in GPS, but you know your location from some other onboard GPS, you can enter the latitude / longitude manually, by tapping on the latitude / longitude information text shown, and then entering the new location:
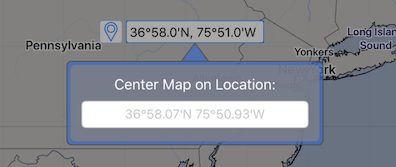
Note that you can simply type in the latitude, longitude, no need for the symbols or the N / S / E / W signifiers, if you are in the same region of the world as is shown on the map. One example of typical input would be:
36 55 75 46
Signifying 36 degrees, 55 minutes of latitude, 75 degrees, 46 minutes of longitude, and the N / S / E / W indicators set according to the current view.
Creating position reports with the tool.
Position reports combine both a position and a time. Once the map is positioned on your current location, tap the add button and then tap create new position report here and now:
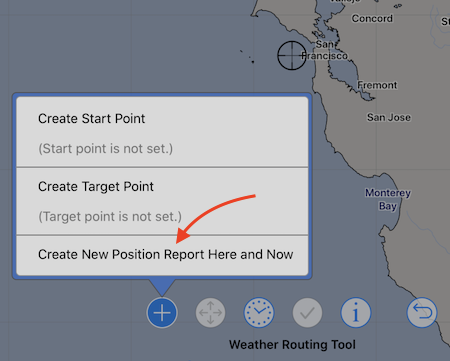
Moving a position report.
Note that the Route and Boundary tool is able to move position report. If you start that tool and then position the cursor over a position report, the move button will be able to move it. In the normal manner, tap the move button to grab the report, move it, and then tap the move button again to release the position report.