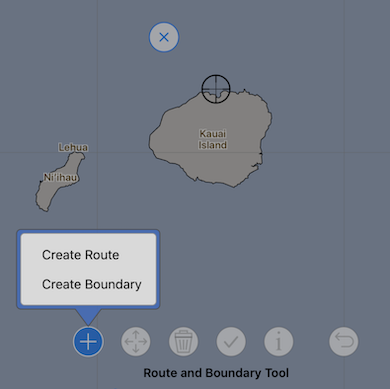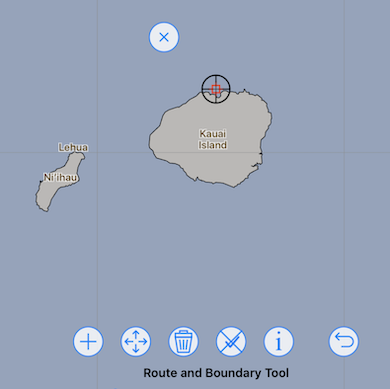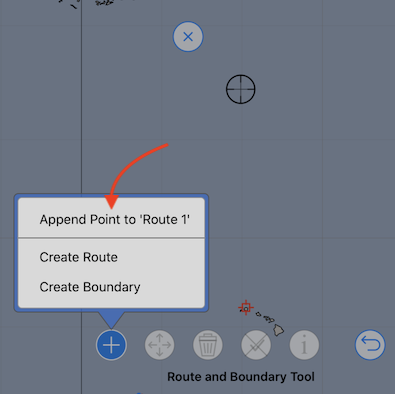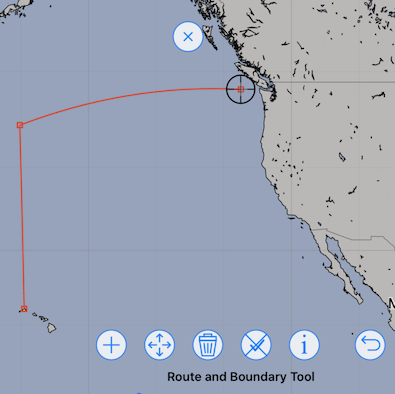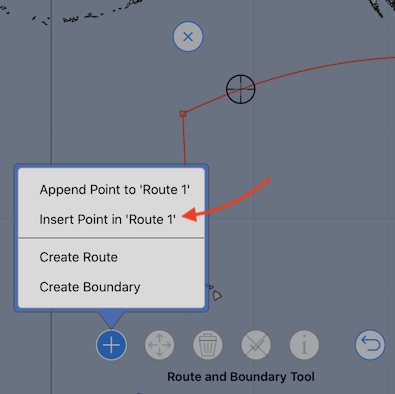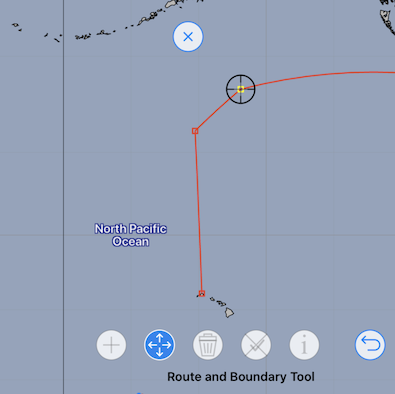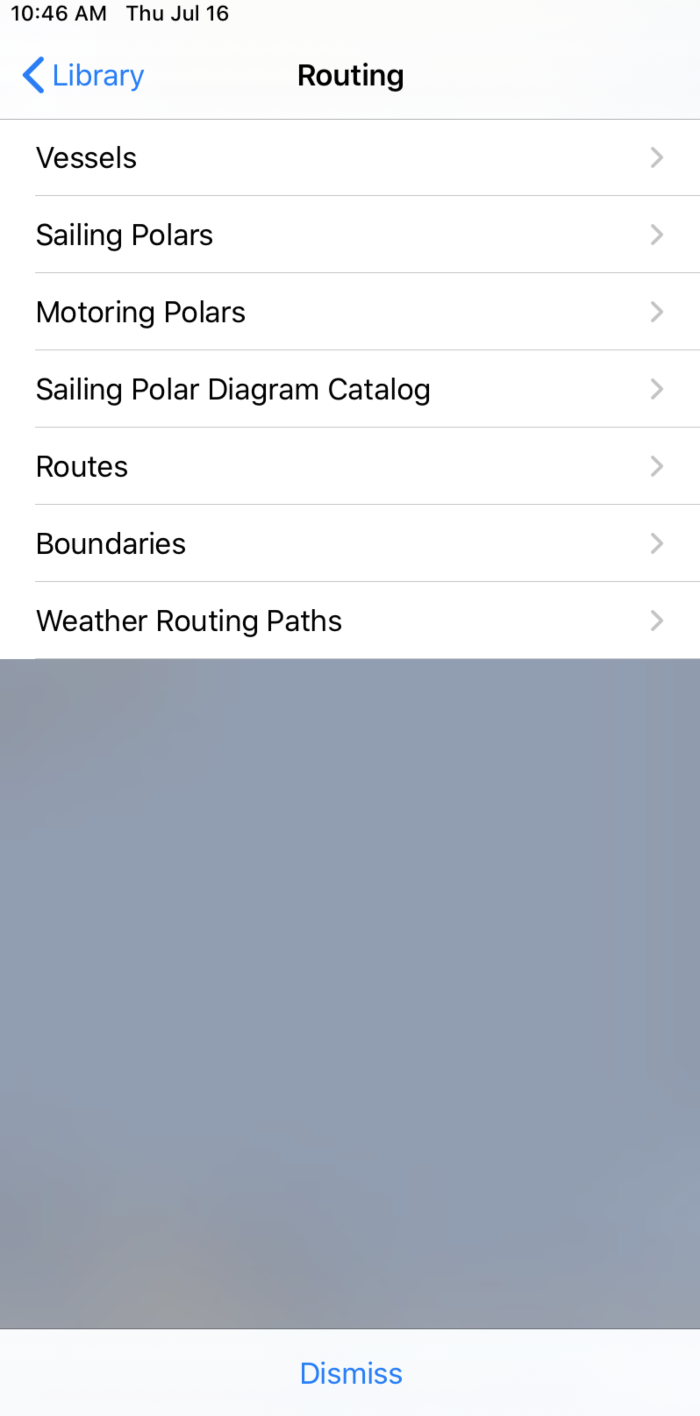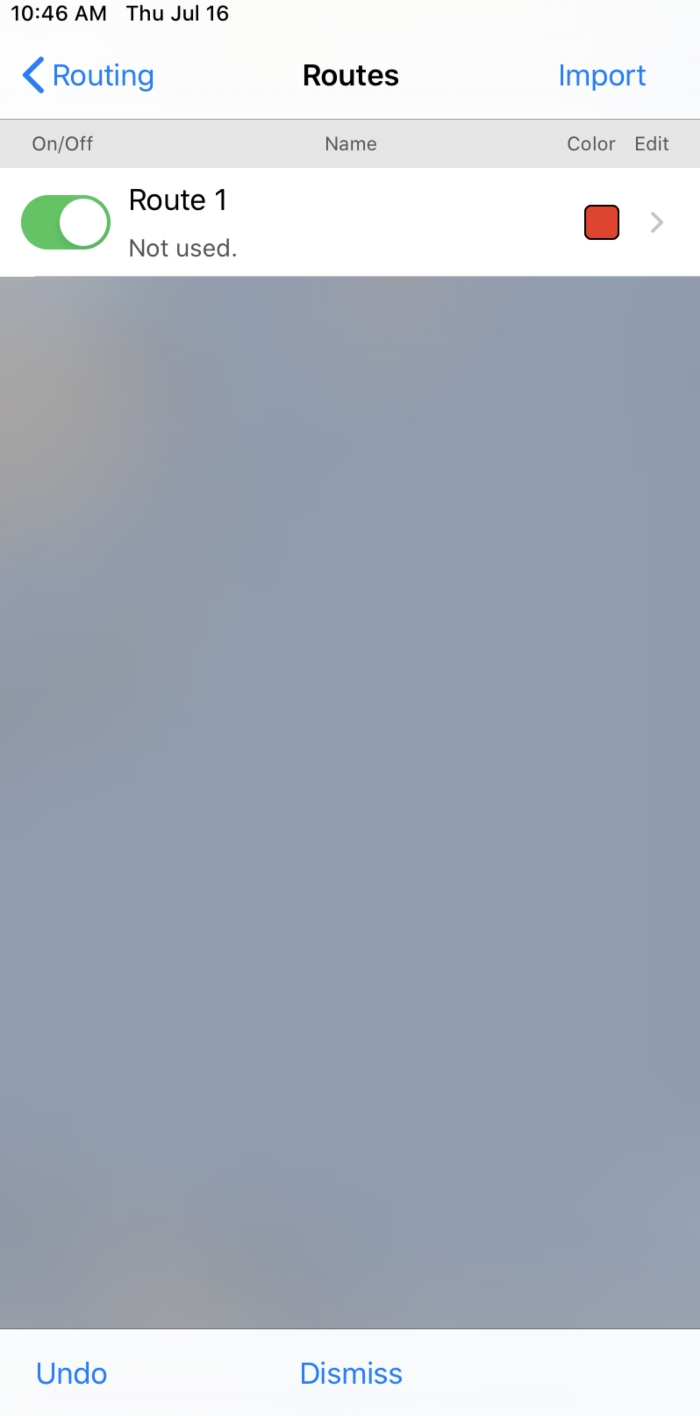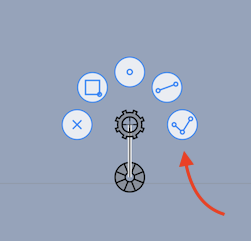
This page describes how to create and edit routes, using the Route and Boundary tool.
Undo is supported for all of the following operations.
Creating routes.
After selecting the Route and Boundary tool, pan and zoom the map so that the cursor is positioned over the location of the starting point of the route you want to create. To start the creation of the route, tap the add button and select Create route. A new route will be created, starting at the cursor location.
Single or multiple point routes.
The shape of the route you create will depend on the length of your passage, and your strategy for how you want to move toward the destination.
A single point route is useful, and can be used to describe an intermediate target point. Routes consisting of a single point may be all that is required to work with the system. However, if you have a longer passage which involves changes of direction, and are interested is seeing some metrics on its possible length and duration, a multiple point route can be created.
You are encouraged to not create too much detail into the routes you build. Keep the routes fairly sparse. Detail will be added, as necessary, as you are making tactical decisions for short term travel. These short term travel tactics can be created using the isochrone weather router, rather than doing it manually.
If you have a situation where you are generating many different weather routes, or have an opinion on your preferred travel, you are also able to analyze the weather routes generated and then modify the route created here to reflect your decisions on how you prefer to travel.
Building and editing a routes.
After creating the initial route point, additional points can be added:
Moving route points works the same as with moving way points. You position the cursor over the point you want to move, tap the move button, pan the map to the new location and then tap the move point again to release the point.
You can insert new points in a route by positioning the cursor over the route line you want, tapping the add button and then tapping on insert point. It is then easy to tap the move button and move the newly inserted point to the new location. After moving, tap move again to release the point.
The edit button contains a number of menu items, depending on what the cursor is positioned over. When the cursor is over a route point, the menu contains the following items:
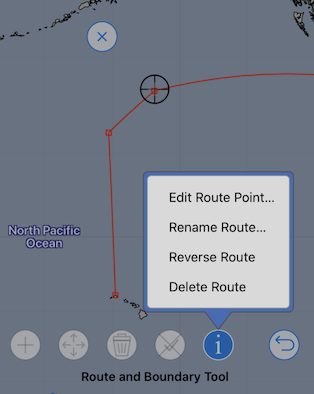
Route selection.
You can create as many routes as you want. If you want to add new points to an existing route, you must first select it. This is done by positioning the cursor over the route and tapping on the select (check mark) button.
Routes list.
There is a route list editor available, which allows you to manage the routes in the system in a variety of ways. Open the sidebar and navigate to Library / Routing / Routes.
The routes list allows you to:
- change a routes visibility.
- change a routes name.
- change a routes color.
- delete a route, by tapping and sliding left on the route.
- export the route as a GPX file, by tapping and sliding left on the route.