The full solution space shown on the previous page can be useful for exploring the wide range of paths that are available. However, generally we have a position we are heading toward, and providing this to the solver allows it to generate the optimized path for you.
When the solver generates an optimized path, additional tools in the system are available to help you evaluate it.
This example is for a path starting in the Chesapeake Bay and heading toward Bermuda. Zoom the map into Bermuda, click on the map to bring up the menu and select Create Target Point.
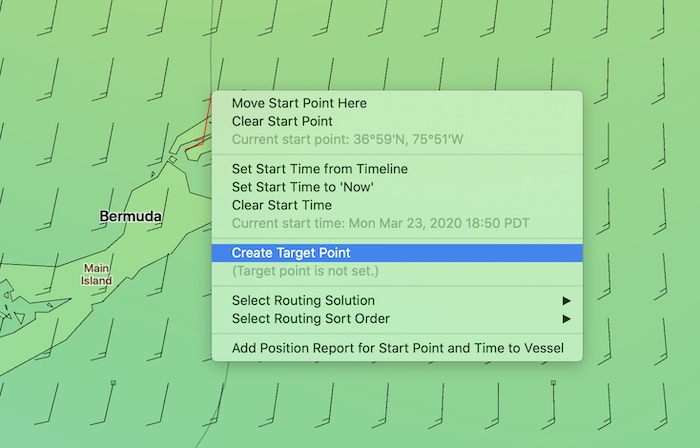
As with the start point, you can drag the target point around by clicking on it and dragging.
After providing a target point, have the system solve again (click on the Solve button.)
You may see something like this:
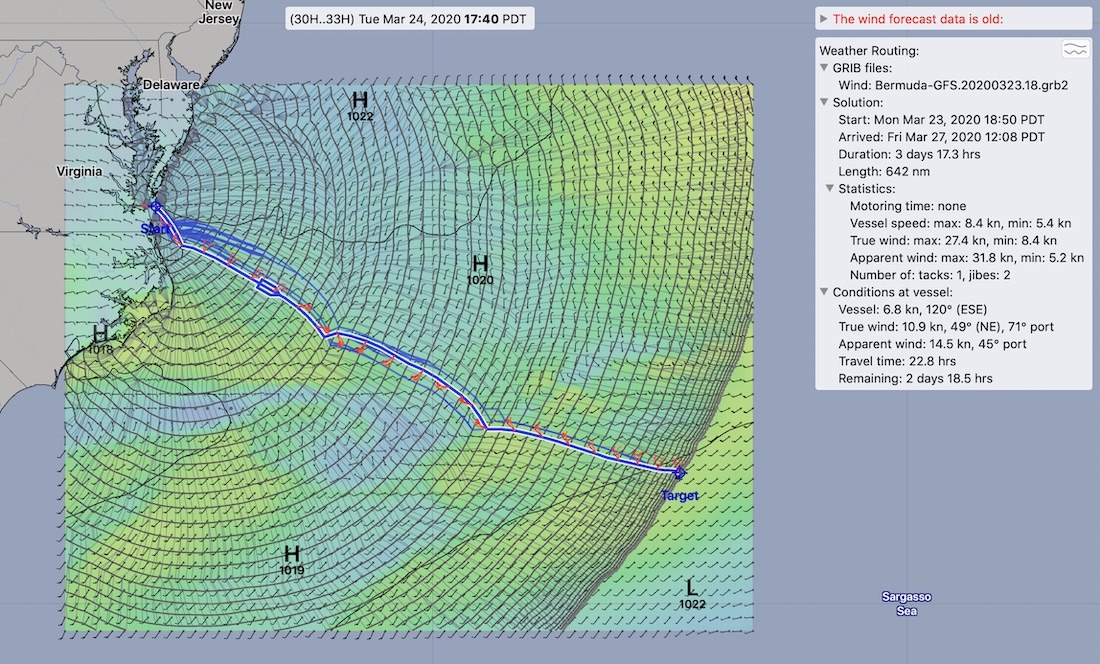
Again, there are several new things to notice:
the optimized path generated is the path shown that has a white outline.
there is now more information being shown in the text box on the right. The generated path is described in several key ways.
in this example, there are areas where the optimized path is showing close alternatives. These alternative paths are showing where the path is less sensitive and you have options available which arrive at close to the time of the optimized path. (There is more detail on this in the user manual.)
wind barbs are being shown. These represent the wind conditions encountered by the boat at the indicated time along the path. There are two wind barbs shown, one for the true wind and one for apparent. As you would expect, the apparent wind is shown with the wind barb closer to the bow of the boat.
in this example, there is a warning being shown that the application has a newer wind forecast file, along with some hints on how to use it. During this example I had several files downloaded. The one I wanted to work with was selected, and I can disregard that message.
Changing the GRIB time
If you change the GRIB time in the timeline, notice that the vessel indicated, and the information shown in the text box, will update to reflect where it will be at that time.
You can also modify the GRIB time by clicking and dragging directly on the path. This is a very useful interaction. If you see an area of the solution path that you are curious about, click at that location of the path and the GRIB file display will reflect the time at that point.
When you are viewing a Meteogram, another way to change the GRIB time is to click and drag in it. The GRIB time will be adjusted according to where you click and drag.
Modifying the GRIB time and analysing the solution can lead to a greater understanding of how your vessel may move through the weather system. Additional tools are available to help with this, as will be briefly described soon.